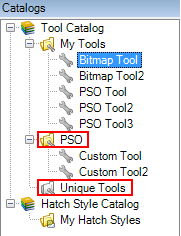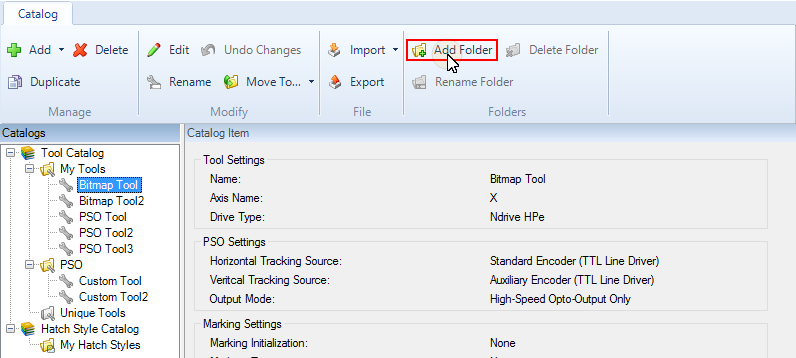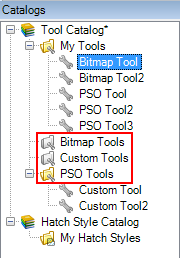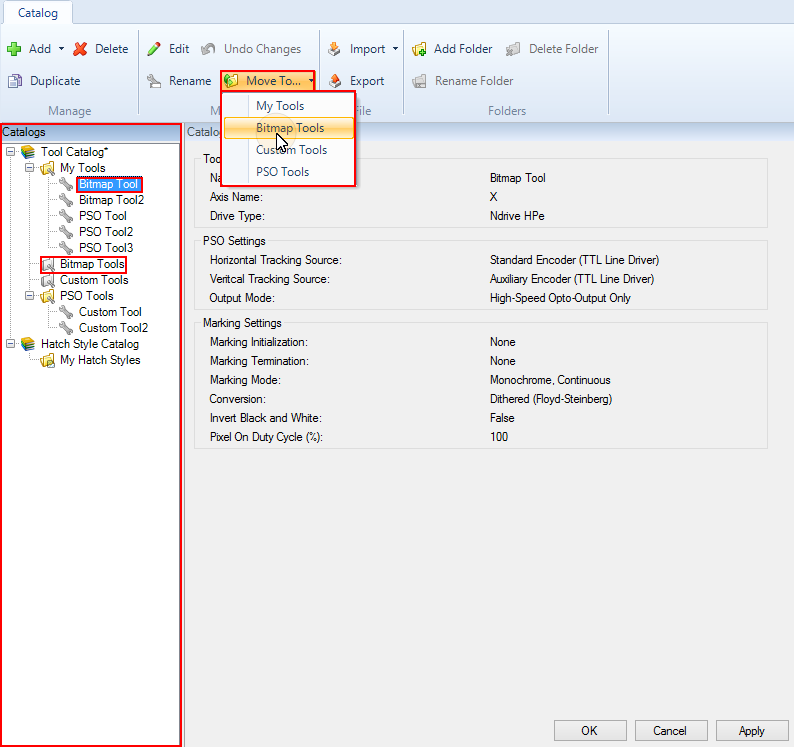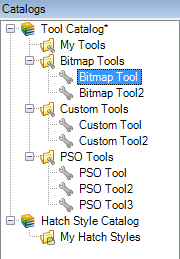Your tool catalog contains Bitmap tools, PSO tools, and it has an empty folder named Unique Tools. It also has a folder named PSO that contains some custom tools.
Before You Organize the Tool Catalog
To start organizing your tool catalog, you want to create a new folder and rename some existing folders. Refer to the procedure that follows.
- To open the Catalog Manager, select the Catalog tab. Then click the Catalog Manager button
 . The Catalog Manager dialog box comes into view.
. The Catalog Manager dialog box comes into view. - Click the Add Folder button
 . New Folder 1 shows in the Catalogs pane.
. New Folder 1 shows in the Catalogs pane. - Type the name Bitmap Tools. Then press Enter. The Catalogs pane now shows a Bitmap Tools folder.
- Select the Unique Tools folder that you previously added. Then use one of these procedures to rename the folder.
- Right-click the Unique Tools folder. Then select Rename Folder.
- In the Folders section of the Catalog tab, click the Rename Folder button
 .
. - Type the name Custom Tools. Then press Enter.
- Select the PSO folder that you previously added. Do steps 4 and 5 again to rename this folder to PSO Tools.
Your tool catalog should now have three folders - a Bitmap Tools folder, Custom Tools folder, and a PSO Tools folder.
The next step is to move tools into these folders and move some tools to a different folder. Refer to the procedure that follows.
- Select a Bitmap tool. To move it into the Bitmap Tools folder, do one of these procedures.
- In the Modify section of the Catalog tab, click the Move To button
 . Then select the Bitmap Tools folder so you can include the Bitmap tool in this folder.
. Then select the Bitmap Tools folder so you can include the Bitmap tool in this folder. - In the Catalogs pane, right-click the Bitmap tool and select Move To
 . Then select the Bitmap Tools folder so you can include the Bitmap tool in this folder.
. Then select the Bitmap Tools folder so you can include the Bitmap tool in this folder. - In the Catalogs pane, drag the Bitmap tool to the Bitmap Tools folder.
- Do step 1 again until you move all the tools into the correct folders. Put Bitmap tools in the Bitmap Tools folder, PSO tools in the PSO Tools folder, and custom tools in the Custom Tools folder.
- The PSO Tools folder contains some custom tools that you previously added. Now that you have a Custom Tools folder, you want to move these custom tools to the correct folder.
- Select one of these custom tools. To move it into the Custom Tools folder, do one of these procedures.
- In the Modify section of the Catalog tab, click the Move To button
 . Then select the Custom Tools folder so you can include the custom tool in this folder.
. Then select the Custom Tools folder so you can include the custom tool in this folder. - In the Catalogs pane, right-click the custom tool and select Move To
 . Then select the Custom Tools folder so you can include the custom tool in this folder.
. Then select the Custom Tools folder so you can include the custom tool in this folder. - In the Catalogs pane, drag the custom tool to the Custom Tools folder.
- Do step 3 again to move the other custom tool from the PSO Tools folder to the Custom Tools folder.
Now you have successfully organized your tool catalog! Each folder accurately tells you the type of tools it contains and all the tools are organized into their applicable folders.